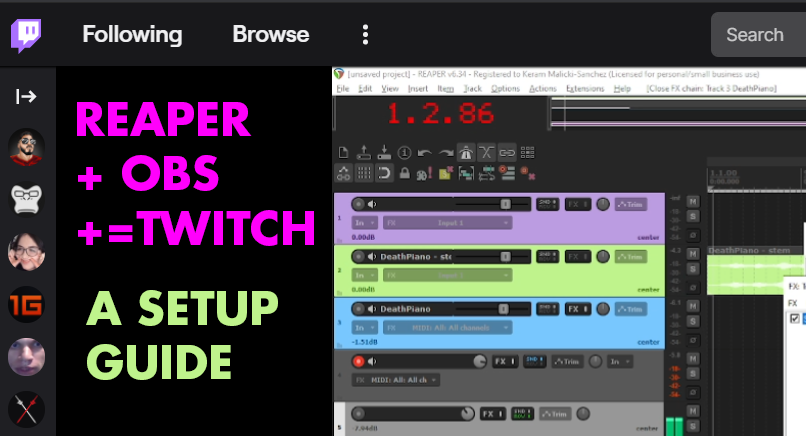
DIGITAL ROUTING FOR LIVE MUSIC STREAM BROADCAST
I swear getting to the answer of the goal in the title can make you wish you were never born. I am going to forego all the flavor text and get to the point. After watching many different videos and reading forums on the subject, this guy’s video nailed the solution in the fewest steps which I hope to further assist with and eventually spare you all the watch time with a step-by-step list.
Until I have had time to do that, here is the video I recommend for reference. Saving you hours of looking, I hope.
After my own trial and error here are the answers:
PREP:
1. Uninstall Reaper if you have it installed. Don’t worry, your themes, and settings will still be there when you have reinstalled it. Just do it. Don’t reinstall it yet.
2. Install OBS if you haven’t already.
3. Get a Twitch account if you haven’t already.
LET’S GET THIS DONE:
4. Install Reaper, but on the 3rd screen, click open the + sign and make sure you choose the ReaRoute ASIO Driver which is NOT checked by default. Do this.

5. Go and download this ASIO for OBS software: https://github.com/Andersama/obs-asio/releases/. Install it.
6. Go to the Reaper site and download the ReaPlugs package (free to anyone): https://www.reaper.fm/reaplugs/.
When you are installing, expand the ReaStream section and choose ReaStream stereo. Don’t check all the othersReaStream options unless you know you know you need them, it will remove any ambiguity or possible confusion down the line:

Make sure you install these to their default, which is likely Program Files/VSTPlugins. OBS can use VST2 plugins, but the location where it looks for them is hardcoded it seems.
And that’s it for installation.
CONNECTING IT ALL:
7. Open Reaper, search for ReaStream in your plugins and drag it onto your Master Mix buss.
7a. Make sure you open the plugin interface and set it to SEND AUDIO and then from the dropdown choose “Local Broadcast”

8. In OBS, create a Source from Audio Input Capture and set its device to the audio output you have Reaper set to.

Reaper audio output into OBS
9. Create a second source in OBS – you should see the option for ASIO Input Capture (which we got by installing that .exe file from the Github page).

10. Go to the settings for the ASIO Input Capture source and choose “ReaRoute ASIO (windows vers)” which is what we added when we reinstalled Reaper. Make sure to also choose the outputs (you could just choose Reaper Client 1 for mono, but why? Choose 1 and then 2, for Left and Right channels out of Reaper).

11. You can close that window and now Right-Click on that same source and choose Filter. Click the plus sign, choose VST 2 and then find and select the reastream standard plugin. You shouldn’t have to change any settings on it.
Technically at this point, you are done. You will likely want to click on the Advanced options for that input source and put it to “Monitor Off” so that you aren’t hearing Reaper Twice.

Good luck and I’ll leave moderated comments open in case you want to offer constructive feedback on this guide.
Thanks for visiting!
Update: April 10, 2022
Changed the syntax from “Audio Input Source” to “Audio Input Capture” to reflect the actual language in OBS.
Update the link to the Github ASIO for OBS page to go directly to the latest release download page.
Update: Dec 11,2021
Added Step 7a – a very important step! If you have tried this before and it didn’t work that clarification might help.
Update: August 18th, 2021
The Reaper subReddit where this article was shared has turned into a useful discussion thread that includes other ideas and pipelines – certainly check it out. The goal is to get to the easiest, lowest-latency path for sharing our creative work with the world!

Comments are closed.